- Iscritto dal:
- 13 Marzo 2021
- Messaggi
- 667
Benvenuto/a! 😃
Questa guida punta ai seguenti obiettivi (alcuni strettamente collegati tra loro):
- Migliorare la stabilità dei fotogrammi in gioco (quantità di fotogrammi minimi per secondo, durata media di ogni fotogramma, variabilità della durata media dei singoli fotogrammi)
- Incrementare la quantità media di fotogrammi per secondo
- Risolvere i problemi più comuni (crash, freeze, tearing, stuttering, artefatti visivi, cali degli fps)
Prima di cominciare la lettura ci sono due regole fondamentali verso cui bisogna porre molta attenzione:
- Il videogioco è il software che deve avere la priorità su tutti gli altri, sia sul driver sia sul sistema operativo.
- Non esistono "Guide Definitive" perciò, se questa guida generica non risolvesse i tuoi problemi, sarebbe opportuno aprire una discussione per avere uno spazio dedicato alla tua situazione specifica.
Installa/Aggiorna le Microsoft Visual C++
1) Scarica e installa i pacchetti. Le librerie Microsoft Visual C++ sono fondamentali per il corretto funzionamento dei videogiochi scritti nei linguaggi di programmazione C e C++.
Link:
- Sito Ufficiale per il Download delle librerie Microsoft Visual C++
- Visual Studio 2015, 2017, 2019 e 2022
- Visual Studio 2013 (VC++ 12.0)
- Visual Studio 2012 (VC++ 11.0) Update 4
Elimina la Cache Shader DirectX
1) Apri il menu Start di Windows e scorri fino alla cartella "Strumenti di amministrazione", apri il menu a tendina di questa cartella e seleziona "Pulizia disco";
2) In Pulizia Disco applica la spunta su "Cache shader DirectX" e clicca su OK.
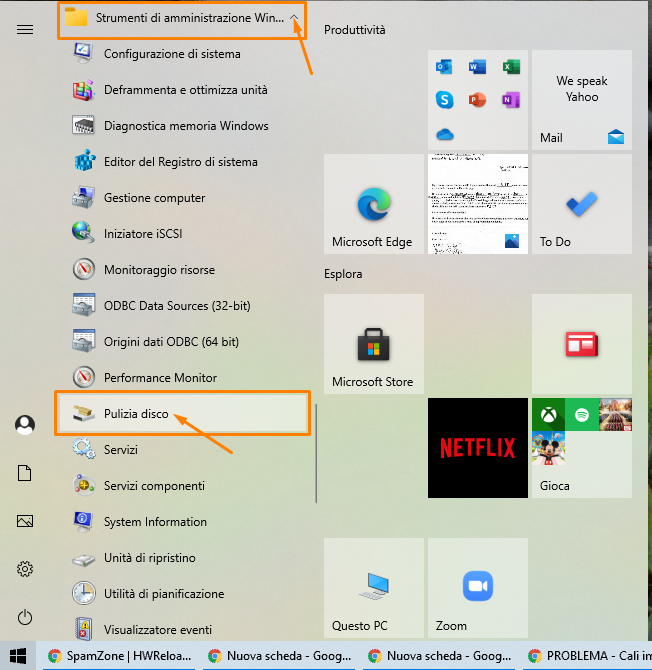
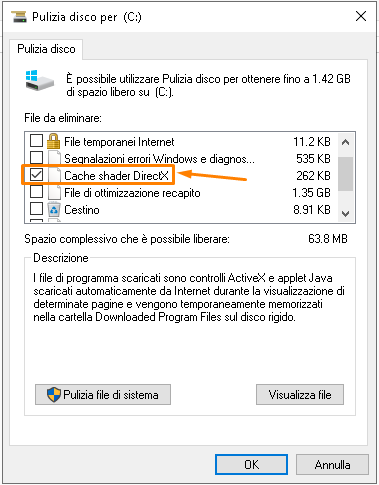
Disattiva la Modalità Gioco
1) Apri il menu Start di Windows ed entra nelle Impostazioni (icona ingranaggio);
2) Clicca su "Giochi", poi su "Modalità gioco" e infine sul cursore per disattivare la Modalità Gioco.
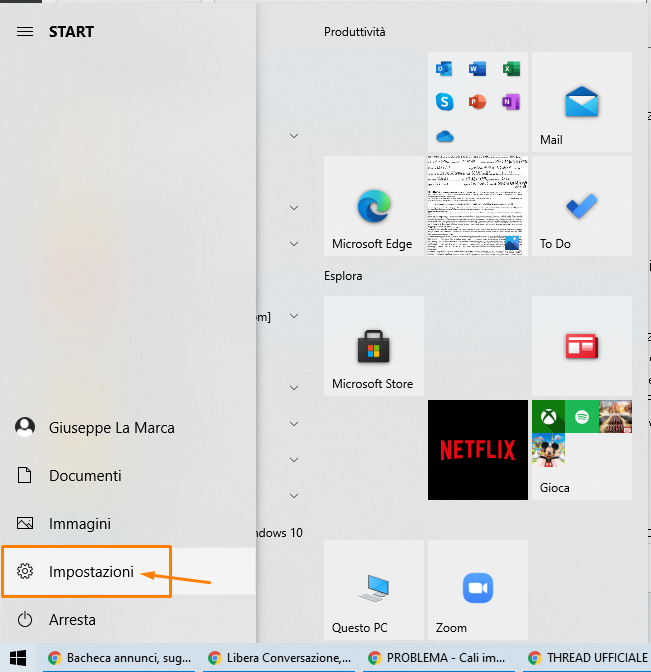
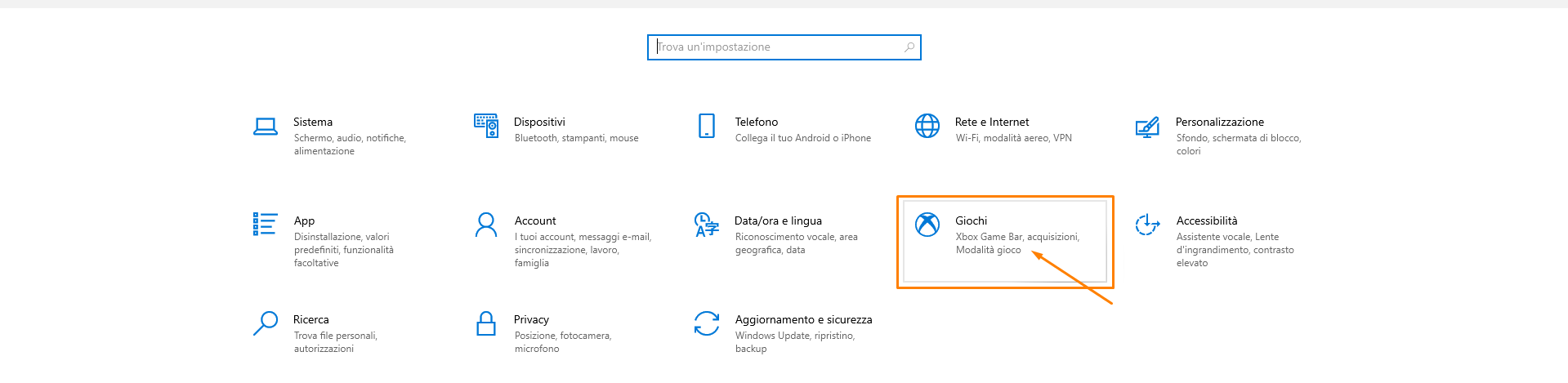
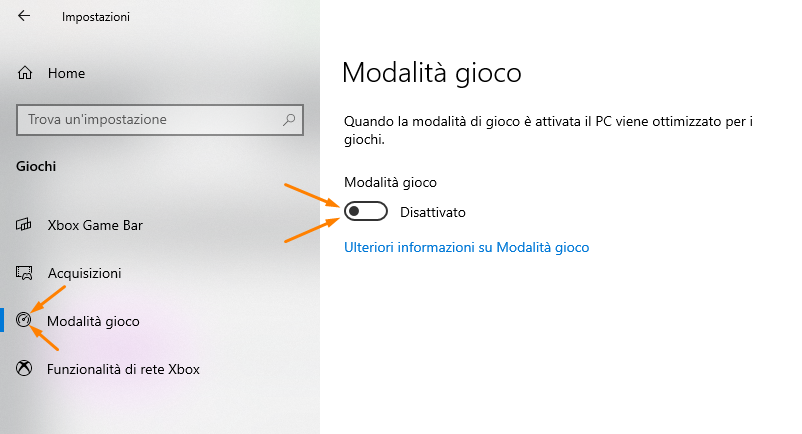
Effetti Visivi e Pianificazione Processore
1) Apri il menu Start di Windows ed entra nelle Impostazioni (icona ingranaggio), poi clicca su "Sistema";
2) In fondo a sinistra clicca su "Informazioni" e poi in alto a destra clicca su "Impostazioni di sistema avanzate" (si aprirà una finestra);
3) Nella finestra "Proprietà del sistema" seleziona la scheda "Avanzate" e nel riquadro "Prestazioni" clicca su "Impostazioni" (si aprirà un'ulteriore finestra);
4) Nella finestra "Opzioni prestazioni" vai alla scheda "Effetti Visivi" e seleziona "Regola in modo da ottenere le prestazioni migliori" (suggerimento: applica la spunta sulla voce "Smussa gli angoli dei caratteri dello schermo" ed anche su "Mostra anteprime anziché icone");
5) Rimani in "Opzioni Prestazioni", clicca sulla scheda "Avanzate" e nel riquadro "Pianificazione processore" seleziona "Programmi";
6) Clicca su "Applica" e poi su "OK" per chiudere tutte le finestre.
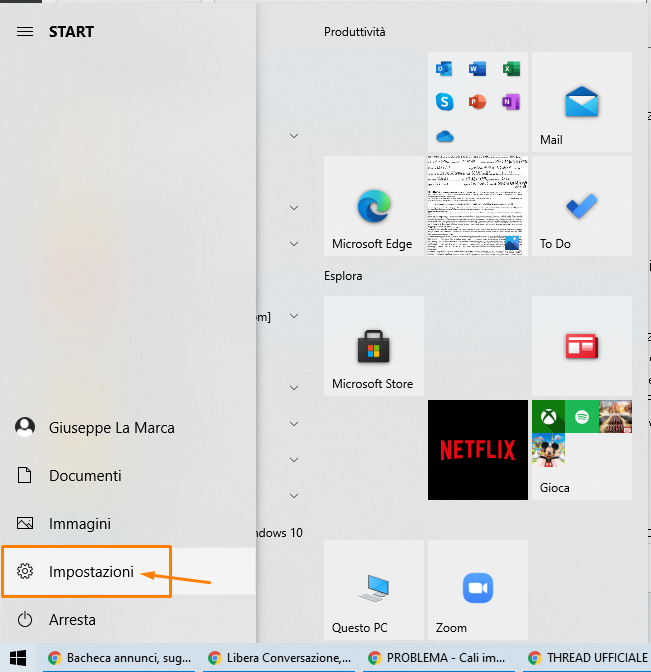
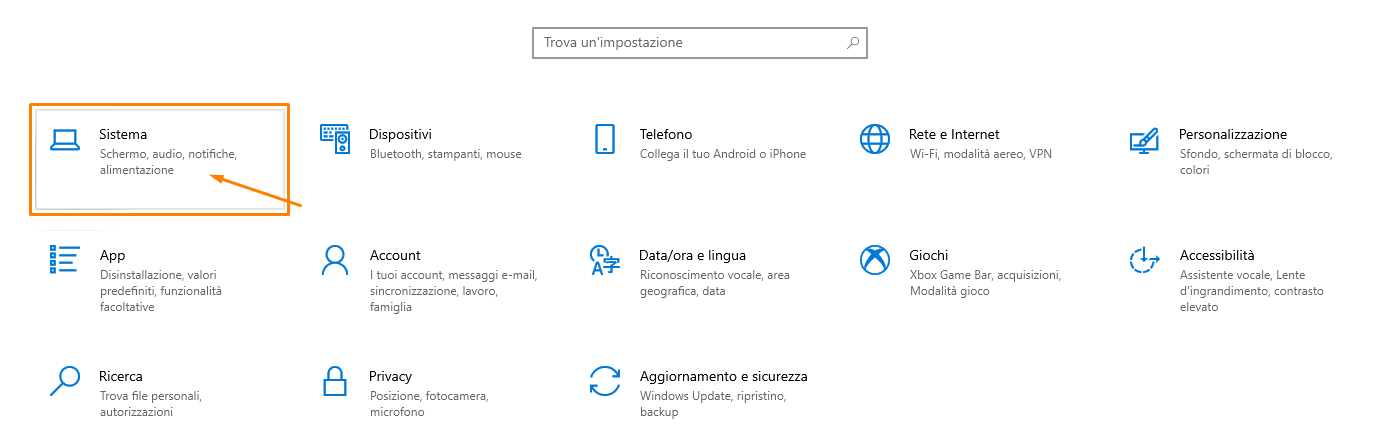
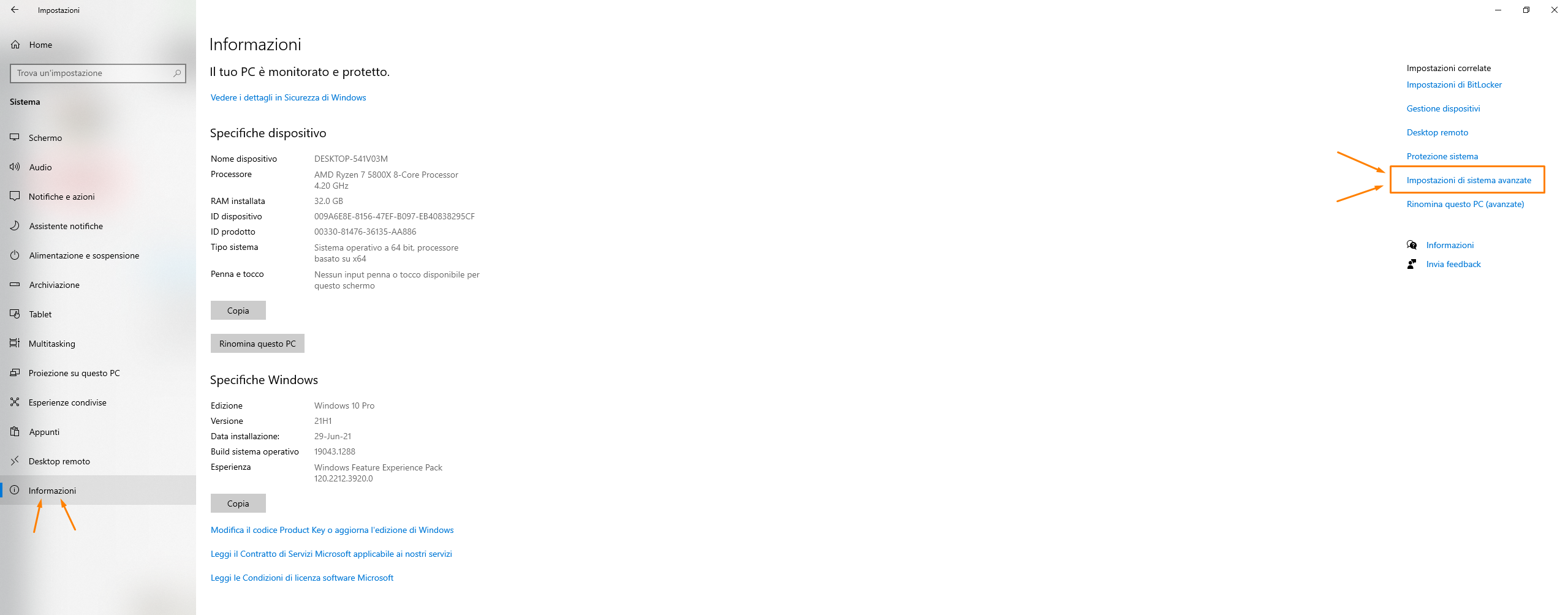
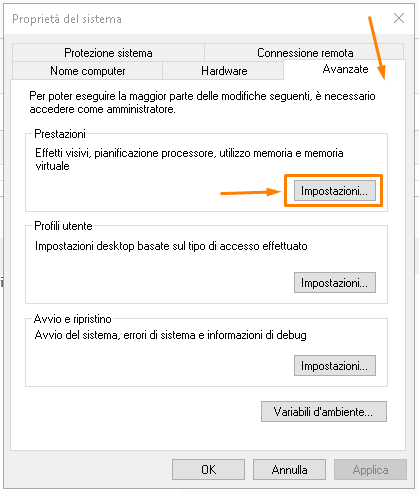
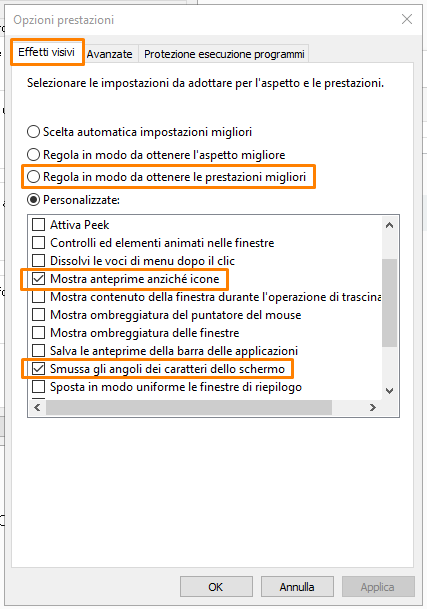
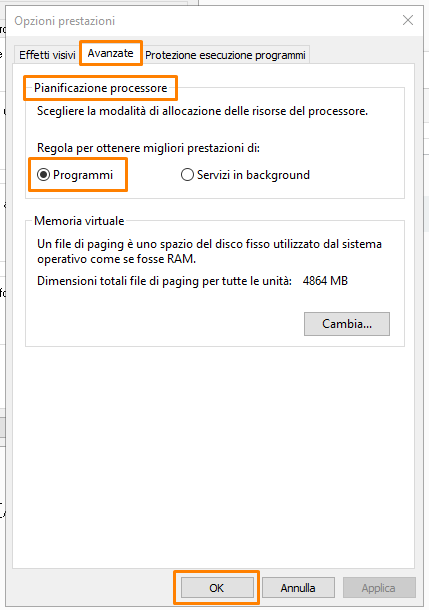
Opzione Prestazioni Elevate
1) Apri il menu Start di Windows, scorri fino alla cartella "Sistema Windows", apri il menu a tendina della cartella ed entra in "Pannello di Controllo";
2) Entra in "Opzioni Risparmio Energia" e seleziona "Prestazioni Elevate".
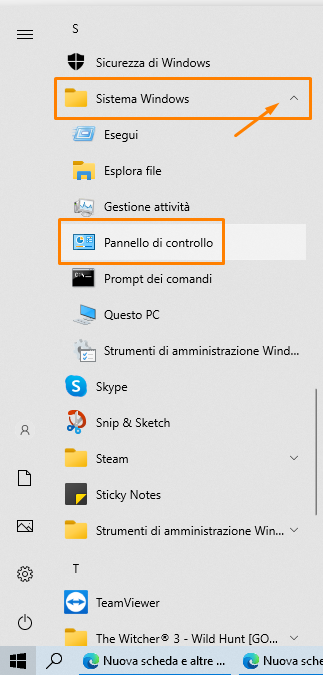
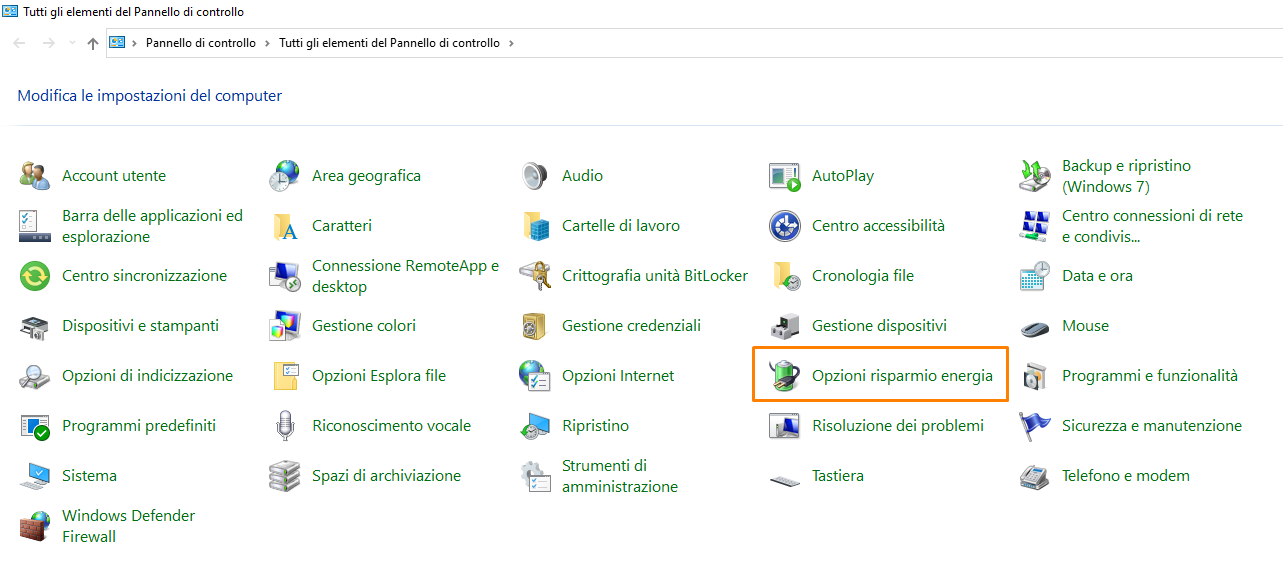
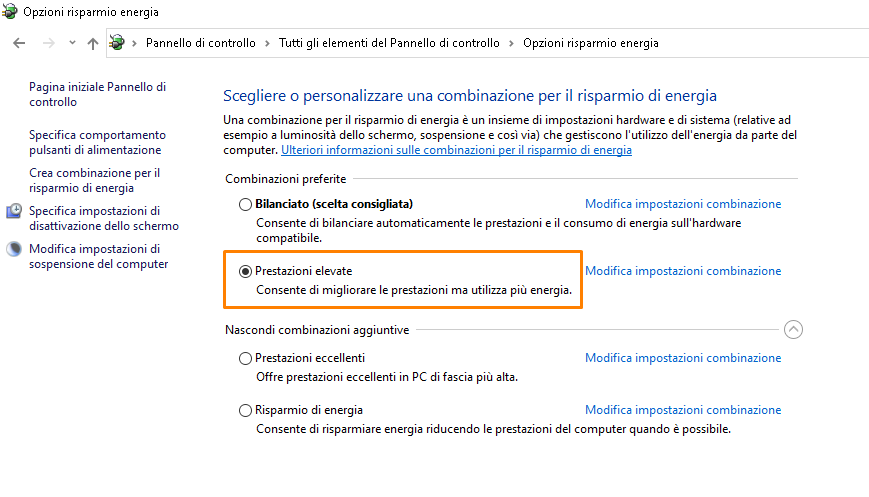
Disabilita Ottimizzazioni a Schermo Intero
1) Clicca col tasto destro sul file eseguibile (.exe) del gioco ed entra in "Proprietà";
2) Seleziona la scheda "Compatibilità" ed applica la spunta su "Disabilita ottimizzazioni a schermo intero".
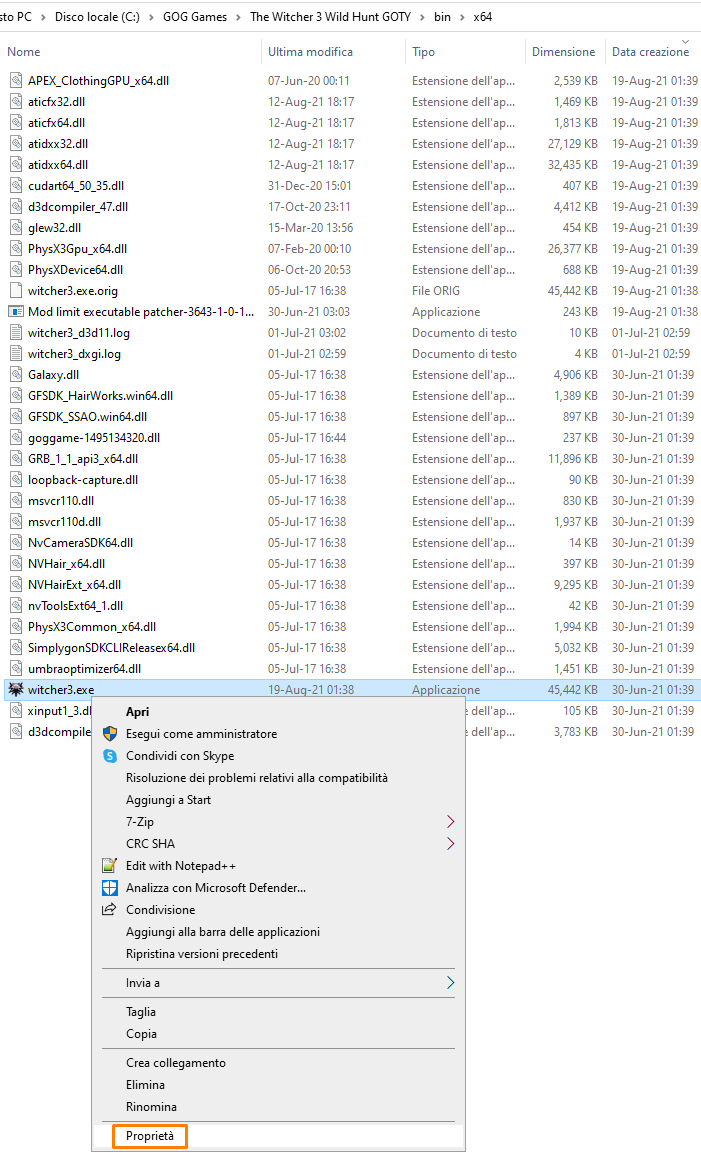
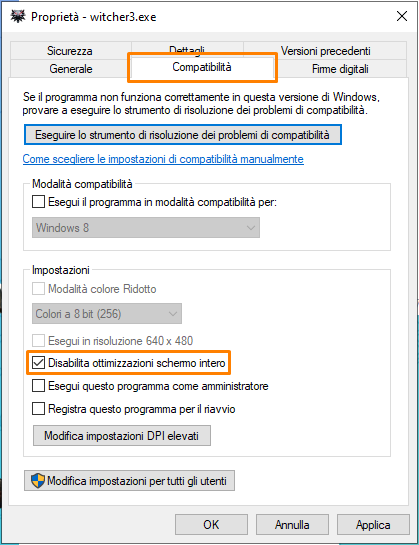
Impostazioni Schermo
1) Apri il menu del desktop (tasto destro su desktop) e seleziona "Impostazioni schermo";
2) Entra in "Impostazioni schermo avanzate" e seleziona il valore più alto disponibile nel menu a tendina della "Frequenza di aggiornamento";
3) Torna indietro, entra in "Impostazioni grafica" e attiva la funzione "Frequenza di aggiornamento variabile";
4) In "Preferenza Prestazioni Grafiche" clicca su "Sfoglia", seleziona il file eseguibile (.exe) del videogioco per aggiungerlo alla Preferenza Prestazioni Grafiche;
5) Dopo aver aggiunto il gioco, resta in "Preferenza Prestazioni Grafiche", clicca su “Opzioni” e nel popup "Grafica Preferita" seleziona "Prestazioni Elevate".
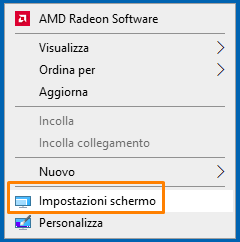
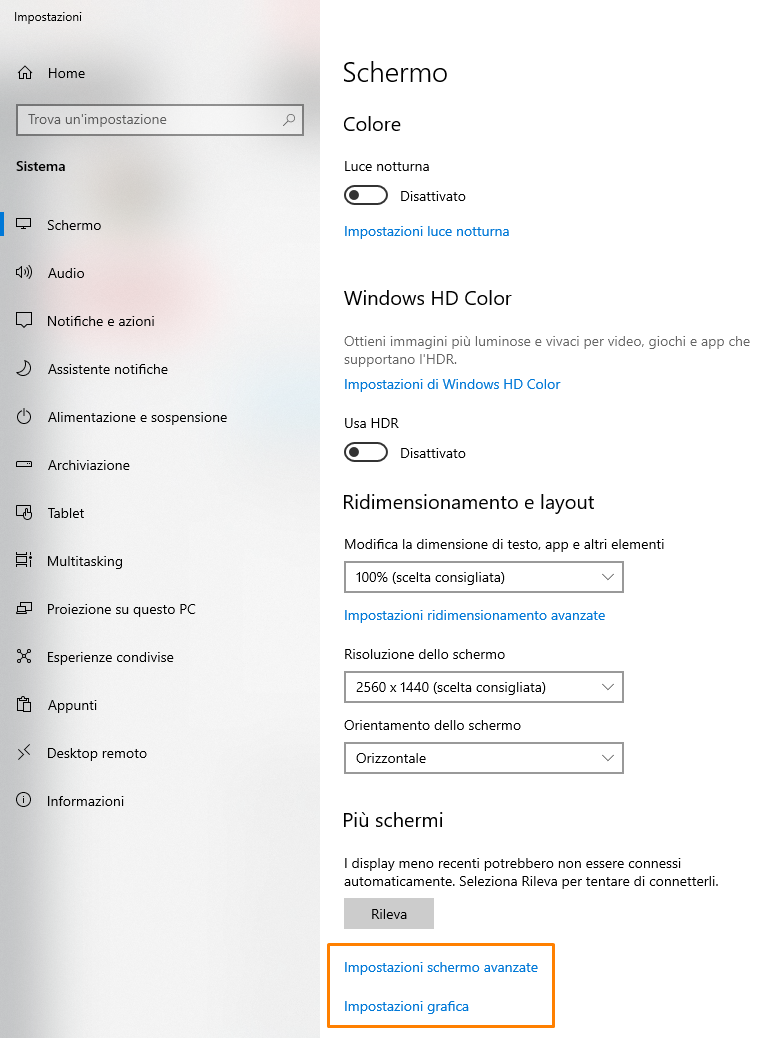
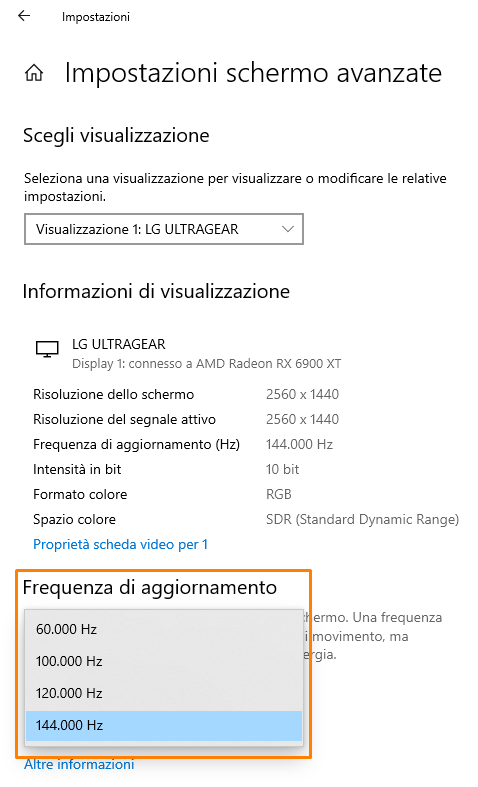
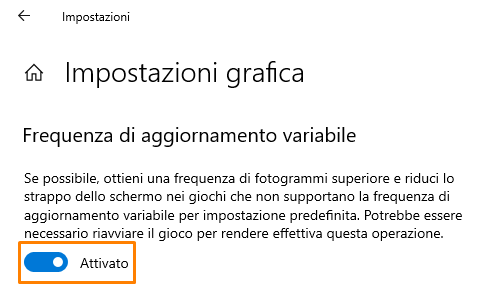
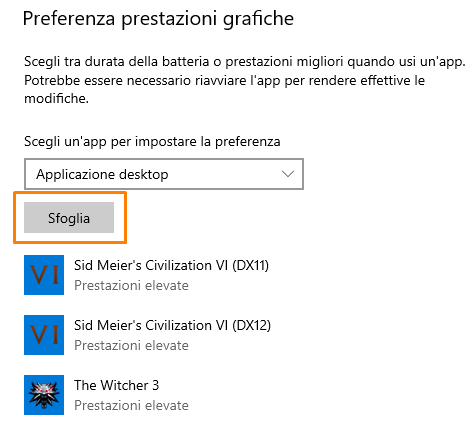
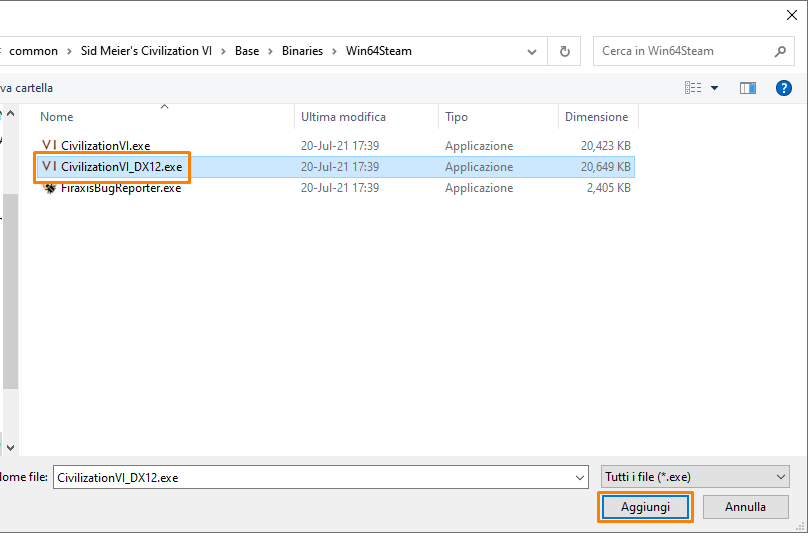
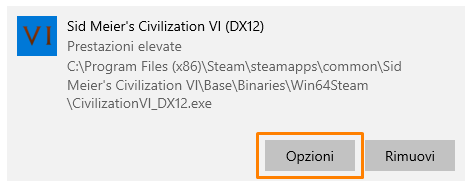
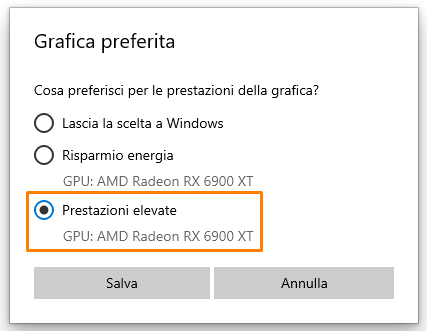
RIAVVIA IL COMPUTER
In conclusione di questa guida, ti consiglio caldamente di leggere la Guida di @Federico83: Ottimizzazione Windows 10
Si ringraziano tutti gli utenti e lo staff del Forum per il loro prezioso contributo
Questa guida punta ai seguenti obiettivi (alcuni strettamente collegati tra loro):
- Migliorare la stabilità dei fotogrammi in gioco (quantità di fotogrammi minimi per secondo, durata media di ogni fotogramma, variabilità della durata media dei singoli fotogrammi)
- Incrementare la quantità media di fotogrammi per secondo
- Risolvere i problemi più comuni (crash, freeze, tearing, stuttering, artefatti visivi, cali degli fps)
Prima di cominciare la lettura ci sono due regole fondamentali verso cui bisogna porre molta attenzione:
- Il videogioco è il software che deve avere la priorità su tutti gli altri, sia sul driver sia sul sistema operativo.
- Non esistono "Guide Definitive" perciò, se questa guida generica non risolvesse i tuoi problemi, sarebbe opportuno aprire una discussione per avere uno spazio dedicato alla tua situazione specifica.
Installa/Aggiorna le Microsoft Visual C++
1) Scarica e installa i pacchetti. Le librerie Microsoft Visual C++ sono fondamentali per il corretto funzionamento dei videogiochi scritti nei linguaggi di programmazione C e C++.
Link:
- Sito Ufficiale per il Download delle librerie Microsoft Visual C++
- Visual Studio 2015, 2017, 2019 e 2022
- Visual Studio 2013 (VC++ 12.0)
- Visual Studio 2012 (VC++ 11.0) Update 4
Elimina la Cache Shader DirectX
1) Apri il menu Start di Windows e scorri fino alla cartella "Strumenti di amministrazione", apri il menu a tendina di questa cartella e seleziona "Pulizia disco";
2) In Pulizia Disco applica la spunta su "Cache shader DirectX" e clicca su OK.
Disattiva la Modalità Gioco
1) Apri il menu Start di Windows ed entra nelle Impostazioni (icona ingranaggio);
2) Clicca su "Giochi", poi su "Modalità gioco" e infine sul cursore per disattivare la Modalità Gioco.
Effetti Visivi e Pianificazione Processore
1) Apri il menu Start di Windows ed entra nelle Impostazioni (icona ingranaggio), poi clicca su "Sistema";
2) In fondo a sinistra clicca su "Informazioni" e poi in alto a destra clicca su "Impostazioni di sistema avanzate" (si aprirà una finestra);
3) Nella finestra "Proprietà del sistema" seleziona la scheda "Avanzate" e nel riquadro "Prestazioni" clicca su "Impostazioni" (si aprirà un'ulteriore finestra);
4) Nella finestra "Opzioni prestazioni" vai alla scheda "Effetti Visivi" e seleziona "Regola in modo da ottenere le prestazioni migliori" (suggerimento: applica la spunta sulla voce "Smussa gli angoli dei caratteri dello schermo" ed anche su "Mostra anteprime anziché icone");
5) Rimani in "Opzioni Prestazioni", clicca sulla scheda "Avanzate" e nel riquadro "Pianificazione processore" seleziona "Programmi";
6) Clicca su "Applica" e poi su "OK" per chiudere tutte le finestre.
Opzione Prestazioni Elevate
1) Apri il menu Start di Windows, scorri fino alla cartella "Sistema Windows", apri il menu a tendina della cartella ed entra in "Pannello di Controllo";
2) Entra in "Opzioni Risparmio Energia" e seleziona "Prestazioni Elevate".
Disabilita Ottimizzazioni a Schermo Intero
1) Clicca col tasto destro sul file eseguibile (.exe) del gioco ed entra in "Proprietà";
2) Seleziona la scheda "Compatibilità" ed applica la spunta su "Disabilita ottimizzazioni a schermo intero".
Impostazioni Schermo
1) Apri il menu del desktop (tasto destro su desktop) e seleziona "Impostazioni schermo";
2) Entra in "Impostazioni schermo avanzate" e seleziona il valore più alto disponibile nel menu a tendina della "Frequenza di aggiornamento";
3) Torna indietro, entra in "Impostazioni grafica" e attiva la funzione "Frequenza di aggiornamento variabile";
4) In "Preferenza Prestazioni Grafiche" clicca su "Sfoglia", seleziona il file eseguibile (.exe) del videogioco per aggiungerlo alla Preferenza Prestazioni Grafiche;
5) Dopo aver aggiunto il gioco, resta in "Preferenza Prestazioni Grafiche", clicca su “Opzioni” e nel popup "Grafica Preferita" seleziona "Prestazioni Elevate".
RIAVVIA IL COMPUTER
In conclusione di questa guida, ti consiglio caldamente di leggere la Guida di @Federico83: Ottimizzazione Windows 10
Si ringraziano tutti gli utenti e lo staff del Forum per il loro prezioso contributo

